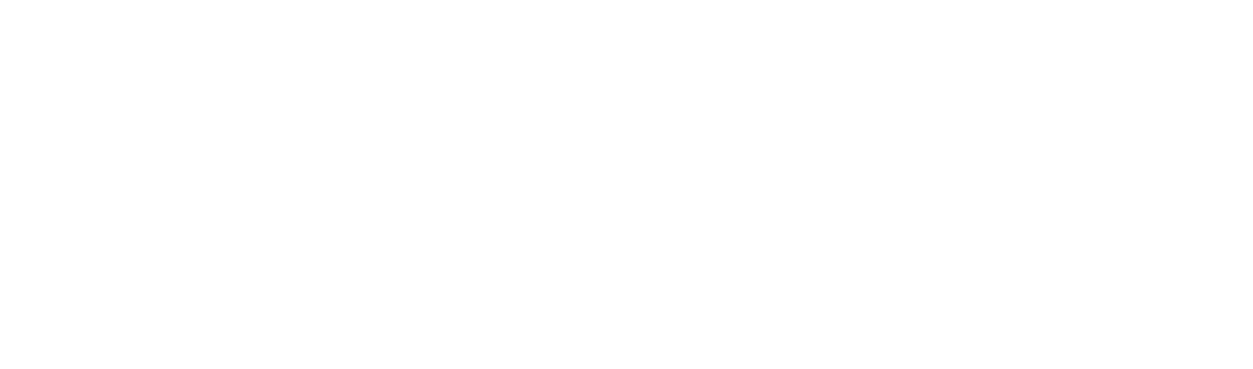なうい
なうい
どうもこんにちは、なういです。
先日、ずっと欲しいな欲しいなと思い続けていたipad proを購入しました!
今回は「イラストを描く目的でipad proの購入を考えている方」をメインに向け、レビューしていきたいと思います!
イラストアプリについてのレビュー記事はこちら↓
 【ipadイラストアプリ】CLIPSTUDIO&Procreate体験レビュー
【ipadイラストアプリ】CLIPSTUDIO&Procreate体験レビュー
目次
ぶっちゃけどうなん?って思っている人
ぶっちゃけた話、買ってよかったです、マジで。
世界が5割り増しくらいで輝いて見えました。ある種のドラッグか何かか?
金額は決して安くはないです、ですから色んなレビューや店舗で実物を見て・触って決めてもらえばと思います。
このレビューも参考になれば幸いです!
購入の決め手となったもの
なうい自身、ぜんぜんブルジョワじゃなくただの平民なので、高価なものをお試し感覚で買うことはできません。
なので色々なレビューを見て、参考にさせて頂きました。
参考 iPad Pro + Apple Pencil + Procreateで絵を描く環境が激変した話まなびや 参考 iPad Proの購入を検討する イラスト描きさんへ!【メリット・デメリット書き出してみました】よこてさとめ実際に描いたイラストや描いてる最中のタイムラプスなど、見ていて買いたくなる素敵なレビュー記事ばかりでした、、、!
それに加えて、実際にipad proを使って絵を描いている友人が羨ましくて、
「わだじもほじいいいいいいい~~~~!」
って自分の中の厄介なヤツが駄々こねまくったんで買いました。
購入品
私が購入したのは
- ipad pro 2018年 wifi + cellular 11インチ 64GB
- apple pencil 第2世代
- ペーパーライク液晶フィルム
- カバー
の4点。とりあえず初めは最低限のものでいいかなって感じでした。
それぞれの買って良かった点・ビミョーだと思う点を挙げていきます!
ipad pro 2018 wifi+cellular 11インチ 64GB
2019年7月現在で一番新しい、2018年の冬に発売されたモデルです。
従来のipadやiphoneにはあったホームボタンがなくなり(ということは指紋認証も)、FaceIDでロック解除したり、画面下から上にスワイプするとホームに戻ったり、iphoneXと同じような操作方法になりました。
なういは未だにiphone7を使っているため、初めはこの操作に戸惑いましたが、使っていればいちいちポチポチホームボタンを押さずにすんで楽だな、、、と思うようになりました。
そして何より楽と感じた点としては、
「上下左右を気にしなくていい」
というところ。
今まではホームボタンが下にくる、またはヨコもちしてましたが、
今回2018年モデルでは、上下左右どう持っても、
ホームボタンがないから大丈夫なんです!
コレ本当便利。
11インチ 64GBにした理由
ipad pro 2018モデルには、11インチのほかに12.9インチとふた周りほど大きいサイズが用意されています。
他のレビュー記事を見ていると、人によって11インチがいい人、12.9インチがいい人と意見にばらつきがあるので悩みました。好みは人それぞれなので当たり前ですよね。
私がipadを買う上で重視していたのが”携帯性”です。
12.9インチは持ち歩くには少し大きい&重いと感じたため。11インチにしました。
11インチでも実際使ってみて小さいと感じることはありません。ちょうどいいな~って私は思いました。
なういは先天性弱視で目がとてつもなく悪いので、PCやiphoneを操作するときも拡大率を上げて作業をします。なのであんまり画面の作業域を必要としていないのかも、、、?
64GBにした一番の理由は価格が安くなるから、です。
ipadの使用目的はイラストで、データもcloud上で管理するつもりだったのでそんなに容量はいらないかな~と。
128GBがあれば一番ちょうどよかったんですが、今のところ64GBで不都合な面はありません。
※追記
購入してから5か月ほど使用して、残り容量が30GBほど。
内訳を見てみると、アマゾンプライムビデオ、LINE、Procreate(イラストアプリ)らへんが容量食ってました。
ストリーミングサービス系は定期的にキャッシュを消したり、イラストも編集することのないデータは消しちゃった方がいいですね。
wifi+cellularにした理由
cellularってなんぞや?って方はこちらのサイトが分かりやすいですよ。
参考 iPad Wi-Fiモデル・セルラーモデルどっちを選ぶべきか違いを徹底比較! スマホ節約ナビ簡単に言えば、wifi環境下でなくとも4G回線を使ってネットを利用できますよ!ってモデルです。
正直、iphoneとのテザリングで十分だ~と思いましたが、なういがセルラーモデルを購入した理由は
「auユーザーだと大幅な本体割引が利くから」
です。
あとはテザリングはたまに上手く繋がらなかったり、繋がっても回線すっごく遅かったりするので、そこらへんストレスフリーでいきたいと思いまして。
ちなみに本体割引が色々ついて、半額以下で購入できました。
毎月本体料金(3年払い)+ネットの使用料で4,000円くらい。
それにiphoneの通信料を足して毎月1万いかないくらい。格安SIM契約して、wifiのみモデルの分割のほうが安い説はあります。
お使いのスマホのキャリアがauなら、この買い方もアリじゃないかな~とは思います。
充電は、クリップスタジオのみ起動して作業をしていてもぜんぜん減りませんでした。youtube等動画再生となると減りは速く感じたので、使うツールによっては…て感じですかね。
apple pencil 第2世代
絵を描くなら必要不可欠、apple pencil!!!!!
以前のモデルだと充電中の姿がヤベーとうわさになりましたが、第2世代では第1世代のお悩みを軒並み解決しています。
- ipadの側面にピタッとつけるだけで充電&ペアリング!コードフリー!
- 平らになっている面があるので、床に置いてもころころしない!
- 持ち運ぶ際は側面にピタ!でコンパクトに運べちゃう
- 本体を2回トントンとタップすると、他のツールに切り替えできる。(線画ペン→消しゴムツール→線画ペン…みたいな)
感動しました。難しい手順がなにひとつありませんでした。
↑簡単ペアリング~!
ただ、普段絵を描く際使っていたペンタブのペンよりスリムで、寸胴です。
私はこれはこれで描きやすいと感じましたが、苦手な方もいるかも?
電気屋さんや携帯ショップ、アップルストア等で実際に触ってみるといいと思います!
そしてなにより、本体ダブルタップでツールの切り替えが便利!
いちいちツールバーのアイコンを押して消しゴムに切り替えなくていいため、ストレスフリーで絵が描けます。時短にも繋がりますね。
逆に、ペンを指で叩く癖がある人は厄介に感じるかも、、、そういう方は機能をオフにしちゃいましょう。
ちなみにこのapple pencil、オンラインストアで購入する場合のみ、無料で好きな文字を刻印できます。(その場合納期が少し遅れるみたいですが)
ペーパーライク液晶フィルム
絵を描くなら、絶対に買ったほうがいいと思います。
↑amazonで開きます。
私の場合、auショップでipadを購入、その前日にapplepencilが先にアップルから届く。ケースのフィルムは後日って流れだったんですが、
待ちきれなくて、フィルム届く前からお絵かきしてたんですね。
そしたらまあ、ペン先の滑ること!
↑フィルムなしの状態。ツルッツルなのわかります!?
板タブ歴11年の私からすると、ツルツルすぎてプリクラのらくがきするアレみたいな…描けないことはないけど…って感じ。
あと反射がきつくて見えづらかったりもしました。
絵を描く人が軒並みペーパーライクフィルムをオススメする理由もわかります。
上のリンクの商品は、比較的安価で通販スタッフさんの気配りがある商品だったのでオススメです。描き心地もざらつきすぎず、ペンのひっかかりもそれほどありません。
なめらかな紙にシャーペンで描いてるくらいの感覚です。
過度な反射もなくなり、絵を描いてて見づらいと思うことはなくなりました。
カバー
カバーもフィルムと同じくらい必須だと思います!
純正カバーのデザインが好きだけど、カバーにあの値段は出せない…という方(わたし)向けにおすすめしたいのがこちら。
Ztotopの極薄3つ折りスタンドにもなるカバー!
↑amazonで開きます
磁気でぴたっとくっつくタイプと、四隅をカチッとはめて使う対応の2種類あります。
私は磁気でくっつく磁気吸着式のものを購入しました。
純正に一番近く、なおかつ値段も3,000円しません。
ぴたっとipadにフィットし、スタンドにしてもしっかりと固定されていてブレません。
見た目もすっきり、applepencilも充電できるようになっています。
とにかく見た目をすっきりさせたい、純正に近いものがいいという方には全力でおすすめします~!
四隅に取り付けるタイプを選べば、落としたときも衝撃を吸収してくれますよ~(私は見た目重視で磁気のほうにしちゃいました)
おすすめペイントアプリ
私がおすすめするipadのペイントアプリはCLIP STUDIO。
パソコン版でもいつもお世話になっております。
こちら、PC版だと買いきり5,000円くらいですが(PRO)、アプリになると月額課金制になります。
年額、月額で月あたりの金額が変わりますが、PROの年額契約で1月あたり200円ちょい。
それだけでこんな多機能なソフトが使えるなら安いもんだなって思います。
さらに6ヶ月間の無料試用期間がつくので、悩んでいる方もとりあえず使ってみると良いと思います!
クリスタ以外も使えるアプリがいくつもありますが、
「2本指でタップ」で戻る
「3本指でタップ」で進む
の機能がとても便利です。
これはPCだとCtrl(commond)+Zや+Z+Shiftの代わりですね。
いちいちボタンを押さずとも、指のジェスチャーだけで進んだり戻ったりできちゃうのは大幅な時短に繋がりました!
※追記
ipadを使い始めて半年以上経った今では、イラストを描く際「Procreate」を使っています。
クリップスタジオと比較した記事も描いたので、こちらもあわせてどうぞ!
 【ipadイラストアプリ】CLIPSTUDIO&Procreate体験レビュー
【ipadイラストアプリ】CLIPSTUDIO&Procreate体験レビュー
ipadでイラストを描いてみる
実際にipadでイラストを描いてみました。
使用アプリはCLIPSTUDIOです。



出先でふとイラストのアイデアを思い浮かんだとき、そのままささってラフを描けてしまうのライフハックって感じ。
今まで以上に絵が身近に感じられるようになりました!
そして特に便利だと感じたのは、
ipadの1画面に2つのアプリを分割して表示できる機能です。
youtubeを見たり、資料を開いたり、ウェブや画像フォルダ、ラインの画像もドラック&ドロップで簡単にキャンバスに移せます。
いちいち画像を保存して、それを開く手間がありません!
今までのあの地道な作業はなんだったんだ…
まとめ
つらつらと長いこと書いてきましたが、要するに
- 効率重視、作業を省略・効率的にしたい
- 液タブに憧れがある
- 外でも絵を描きたい
- apple製品を持っている(mac,iphone)
- クリスタ愛用者
上記に当てはまるものがある方は購入を検討しても良いと思います。マジで。